 कम्प्युटर किबोर्डमा यस्ता थुप्रै सर्टकट फर्मूलाहरु हुन्छन, जसले गर्दा तपाईले हरेकपटक माउस चलाउन पर्दैन । किबोर्डबाटै छिटो र सजिलोसँग गर्न सक्नुहुन्छ । माइक्रोसफ्ट विन्डोजको वर्ड, पावरपोइन्ट, एक्सेल लगायतका प्रोग्राममा यस्ता धेरै छोटकरी नम्बरहरु सेट गरिएको हुन्छ । तालिमप्राप्त र अनुभवी प्रयोगकर्ताका लागि यहाँ उल्लेखित टिप्स सामान्यजस्ता लाग्न सक्छन् । तर, नयाँ प्रयोगकर्ता र तालिम नलिइ कम्प्युटर चलाउन सुरु गर्नुभएका प्रयोगकर्ताका लागि भने यी टिप्स दैनिक जीवनका लागि निकै उपयोगी हुनसक्छन् ।
कम्प्युटर किबोर्डमा यस्ता थुप्रै सर्टकट फर्मूलाहरु हुन्छन, जसले गर्दा तपाईले हरेकपटक माउस चलाउन पर्दैन । किबोर्डबाटै छिटो र सजिलोसँग गर्न सक्नुहुन्छ । माइक्रोसफ्ट विन्डोजको वर्ड, पावरपोइन्ट, एक्सेल लगायतका प्रोग्राममा यस्ता धेरै छोटकरी नम्बरहरु सेट गरिएको हुन्छ । तालिमप्राप्त र अनुभवी प्रयोगकर्ताका लागि यहाँ उल्लेखित टिप्स सामान्यजस्ता लाग्न सक्छन् । तर, नयाँ प्रयोगकर्ता र तालिम नलिइ कम्प्युटर चलाउन सुरु गर्नुभएका प्रयोगकर्ताका लागि भने यी टिप्स दैनिक जीवनका लागि निकै उपयोगी हुनसक्छन् ।
१. ओपन र क्लोज ट्याव
तपाईं इन्टरनेट सर्फिङ गरिरहनुभएको छ । मोजिला, गुगल क्रोम लगायतमा तपाईले एउटै विन्डोभित्र धेरै ट्यावमा नयाँ नयाँ साइट खोल्न सक्नुहुन्छ । तर, तपाईंले कुनै एउटा ट्याव वा पुरै विन्डो बन्द गर्नुप¥यो भने माउस चलाइरहनुपर्दैन् । Ctrl + W ले एउटा ट्याव बन्द हुनेछ भने Ctrl + Shift + W ले पुरै विन्डो बन्द हुने छ । कतिपय अबस्थामा तपाईंले नचाहँदा नचाहँदै पनि कुनै ट्याव बन्द भयो भने पनि त्यसलाई सर्टकटबाटै पुनः खोल्न सकिन्छ । यसका लागि तपाईंले Ctrl + Shift + T प्रयोग गर्नुपर्छ । यदि नयाँ ट्याव खोल्नुपर्यो भने Ctrl + T गर्दा पुग्छ ।
२. फण्ट साइज घटाउन–बढाउन
तपाईं वर्ड फाइलमा केही टाइप गरिरहनुभएको छ, र फण्ट साइज निकै धेरैपटक घटाउनु वा बढाउनुपर्ने छ भने हरेक पटक माउसको सहारा लिनु पर्दैन् । तपाईले परिवर्तन गर्न चाहेको अक्षर सेलेक्ट गर्नुहोस । साइज बढाउनका लागि Ctrl + ] को प्रयोग गर्नुहोस्, घटाउनका लागि Ctrl + [ प्रयोग गर्नुहोस् ।
३. विण्डो परिवर्तन
कम्प्युटरमा तिब्र गतिमा बिभिन्न विण्डो खोलेर काम गर्नुपर्दा दायाँ हात माउसमा कुदाउनु परिरहेको हुन्छ । विण्डो परिवर्तनका लागि तपाई किबोर्डबाटै काम चलाउन सक्नुहुन्छ, जुन छिटो पनि हुन्छ । यसका लागि विन्डोजका जुनसुकै भर्सनमा पनि Alt + Tab को प्रयोग गर्न सक्नुहुन्छ । विण्डोज ७ र ८ भर्सनमा भने तपाईले Windows key + Tab प्रयोग गर्न सक्नुहुन्छ ।
४. एकै स्क्रिनमा दुईवटा विण्डो
तपाई केही अनुसन्धान गरिरहनुभएको छ र त्यहीबेला तपाईलाई इन्टरनेट सर्फ गर्नुपर्ने अबस्था आयो । घरि इन्टरनेट खोल्ने र घरि वर्डमा आउने गर्दा काम दिक्कलाग्दो हुन्छ । यो दिक्दारी घटाउन तपाईले एउटै स्क्रिनभित्र दुईवटा विण्डो बनाउन सक्नुहुन्छ जसले गर्दा हरेकपटक विण्डो परिवर्तन गर्नुपर्दैन् । यसका लागि तपाईले वर्ड फाइल खोल्नुहोस र Windows + right arrow key थिच्नुहोस् । यसले गर्दा तपाईको वर्ड फाइल दायाँ सर्छ । अब तपाईले बायाँपट्टीको अर्को विण्डोमा सजिलै सर्फ गर्न सक्नुहुन्छ । Windows + left arrow key थिचेर तपाईले विण्डोलाई बायाँ सार्न सक्नुहुन्छ ।
५. फाइल डिलिट गर्न र स्क्रिन सट क्याप्चर गर्न
तपाईंले कुनै फाइल आइकन सेलेक्ट गर्नुभयो र डिलिट हान्नुभयो । यसले तपाईको फाइल फोल्डरबाट मात्र हट्छ तर रिसाइकल बिन फोल्डरमा भने रहिरहन्छ । यदि तपाईले त्यसको सट्टा Shift + Del गर्नुभयो भने तपाईको फाइल कम्प्युटरबाट सधैंका लागि हट्छ । तपाईंको स्क्रिनको तस्वीर लिन चाहनुहुन्छ भने डेस्कटप किबोर्डमा रहेको ] Print Screen बटन थिच्न सक्नुहुन्छ । ल्यापटपमा Function -Fn_ key सँगै Print Screen थिच्नुपर्ने हुन्छ ।
६. शब्द गन्ने र अक्षर बदल्ने
कुनै काम गर्दा जहिले पनि तपाईंलाई निश्चित वर्ड्भित्र सक्न भनिएको हुन्छ । यसका लागि हरेकपटक टुल मेनुमा गएर वर्ड काउन्टमा जानु पर्दैन यदि तपाईले सर्टकट प्रयोग गर्नुभयो भने । यसका लागि तपाईले Alt + T + W थिचे पुग्छ । यसैगरि तपाईले अंग्रेजीमा टाइप गरिरहनुभएको छ भने निकैपटक क्यापिटल लेटर र स्मल लेटर चेन्ज गर्नुपर्ने हुन्छ । यसका लागि तपाईले हरेकपटक ती अक्षर ठूलो वा सानोमा टाइप गरिरहनु पर्दैन् । जुन अक्षर परिवर्तन गर्नुपर्ने हो, त्यसलाई सेलेक्ट गर्नुस रAlt + F4 थिच्नुस् ।
७. डेस्कटपमा जाने र कम्प्युटर लक गर्ने
यदि तपाई कम्प्युटरमा धेरै विण्डोज खोल्नुभएको छ र यस्तो अबस्थामा सिधै डेस्कटपमा जान चाहानुहुन्छ भने सवै विण्डोजलाई बन्द गरिराख्नु पर्दैन् । किवोर्डमा रहेको विण्डो किका साथमा (D -Windows key + D_) थिच्नुभयो भने सिधै डेस्कटपमा जान सकिन्छ । काम सक्नुस र फेरि त्यही प्रकृया अपनाउनुस्, तपाई पहिलेकै विण्डोजमा फर्किन सक्नुहुन्छ । यदि तपाई कम्प्युटर लक गर्न चाहानुहुन्छ भने Windows +L हान्नुहोस् ।
८.टेक्स्ट सेलेक्ट
वर्ड फाइलमा काम गर्दा टेक्स्ट सेलेक्ट गरिरहनुपर्छ । यस्तो बेलामा तपाईले केही सर्टकट कि प्रयोग गर्नुभयो भने टेक्स्ट सेलेक्ट सजिलो बनिदिन्छ । जस्तो कि, तपाईले Shift + Home गर्नुभयो भने तपाईको क्रसर जहाँ छ त्यहाँबाट सुरुसम्मको सवै अक्षर सेलेक्ट हुन्छ । यसैगरि Ctrl + Shift + Up थिच्नुभयो भने क्रसरदेखि प्याराग्राफ सुरुसम्म टेक्स्ट सेलेक्ट हुन्छ भने Shift + End थिच्दा क्रसरदेखि प्याराग्राफको अन्त्यसम्म सेलेक्ट गर्छ ।



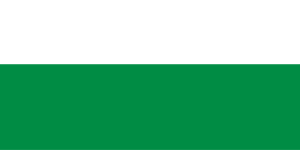


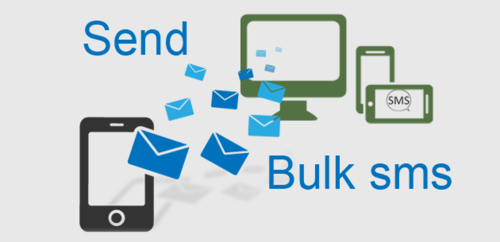




प्रतिक्रिया